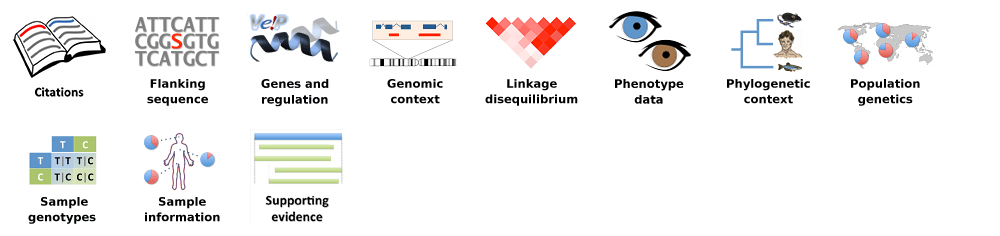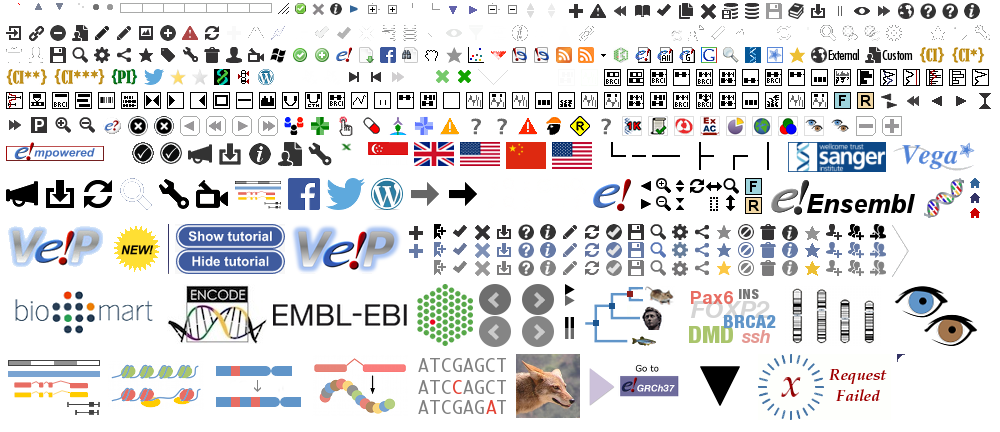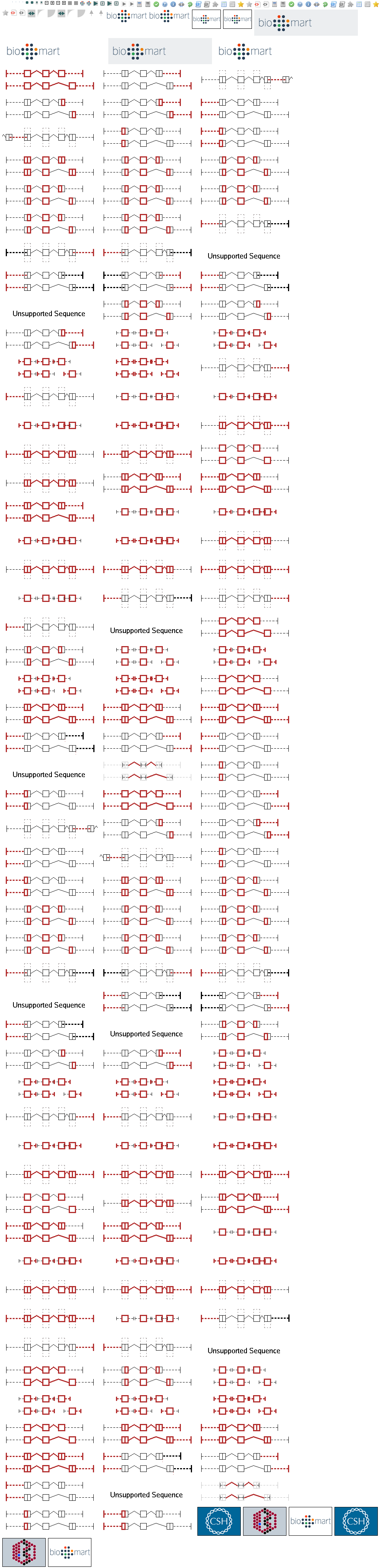Annotating genetic variants with VEP, demo
Demo: VEP
Input
We have identified 5 variants on Saccharomyces cerevisiae R64-1-1 chromosome VII:
T -> C at 3598
G -> C at 3929
T -> G at 5566
T -> A at 5727
A -> T at 7628
We will use Ensembl VEP to determine:
- Have my variants already been annotated in Ensembl?
- What genes are affected by my variants?
- Are any of my variants missense variants?
Click on Tools in the navigation bar at the top of any Ensembl Fungi page, then click Variant Effect Predictor to open the input form:
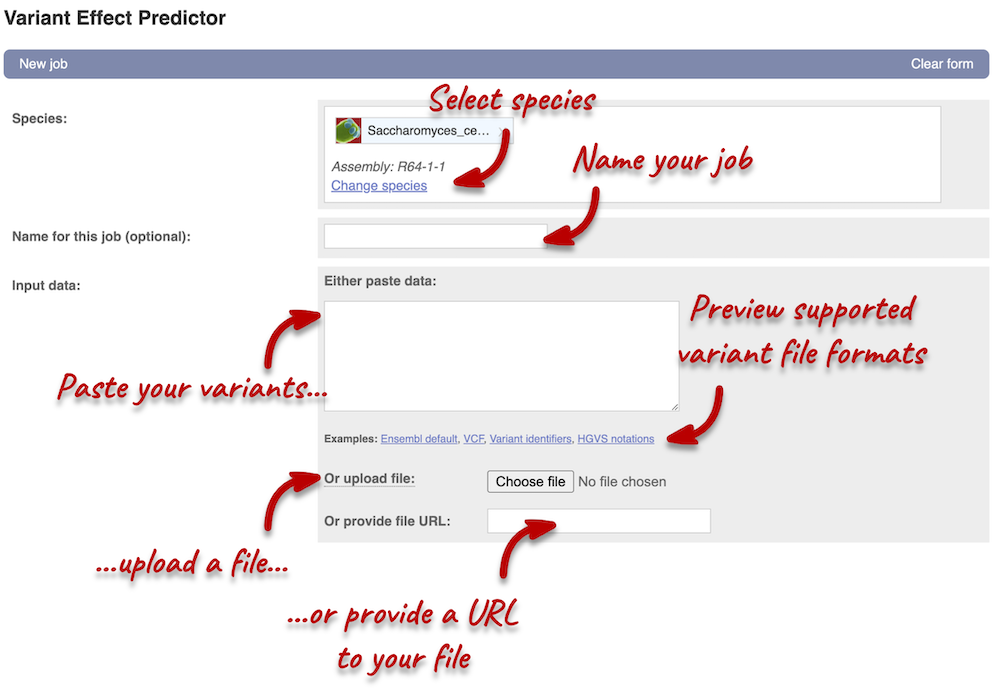
Click on Add/remove species and search for Saccharomyces cerevisiae R64-1-1 to select it.
First, we need to convert our variants into one of the formats supported by VEP. You can find a list of input formats and examples in the VEP documentation page. Let’s put our data in VCF:
chromosome coordinate id reference alternative
Copy and paste the following data into the Input data box:
VII 3598 var1 T C
VII 3929 var2 G C
VII 5566 var3 T G
VII 5727 var4 T A
VII 7628 var5 A T
VEP will automatically detect that the data is in VCF.
Additional configurations
There are further options that you can choose for your output. These are categorised as Identifiers, Variants and frequency data, Additional annotations, Predictions, Filtering options and Advanced options. You can open all tabs to explore the different options.
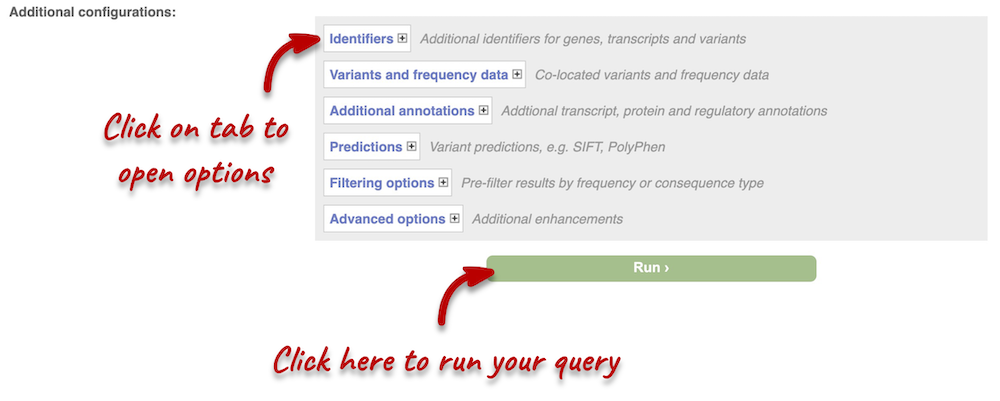
Hover over the options to see definitions. When you’ve selected everything you need, scroll right to the bottom and click Run.
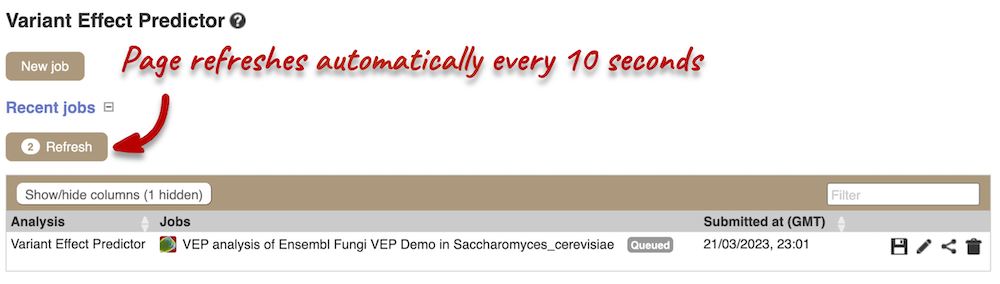
The display will show you the status of your job. It will say Queued, then automatically switch to Done when the job is done, you do not need to refresh the page. You can edit or discard your job at this time. If you have submitted multiple jobs, they will all appear here.
Click View results once your job is done.
Results
In your results you will see a graphical summary of your data, as well as a table of your results.
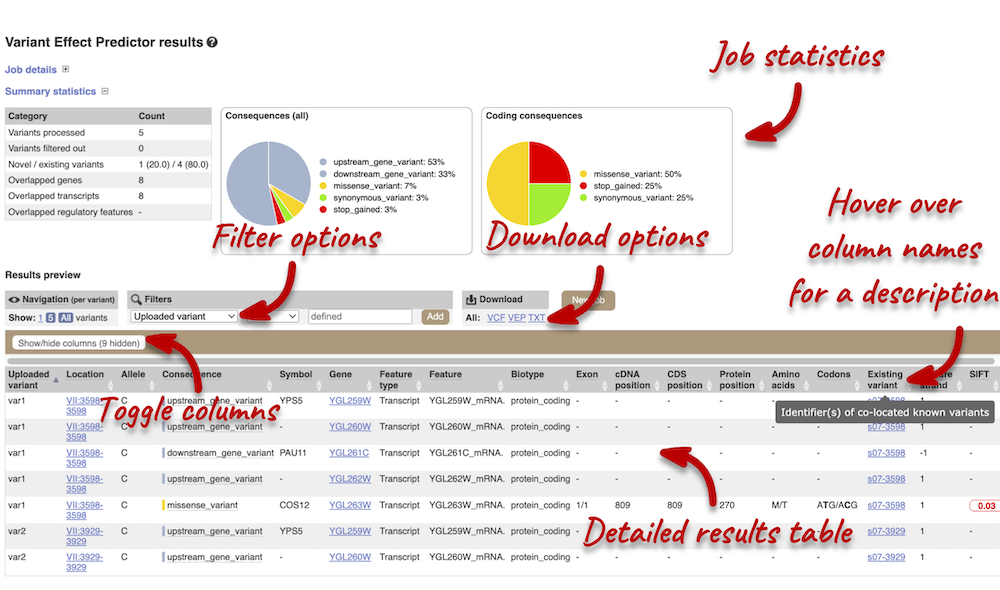
The results table is very detailed, so we’re going to go through the it by section. The first column is Uploaded variant. If your input data contains IDs, like ours does (i.e. var1, var2, etc.), the ID is listed here. If your input data is only loci, this column will contain the locus and alleles of the variant. You’ll notice that the variants are not neccessarily in the order they were in in your input. You’ll also see that there are multiple lines in the table for each variant, with each line representing one transcript or other feature the variant affects.
You can hover over any column name with your mouse to get a definition of what is shown.
The next few columns show information about the feature the variant affects, including the consequence. Where the feature is a transcript, you will see the gene symbol and stable ID and the transcript stable ID and biotype. The IDs are links to take you to the Gene or Transcript tabs.
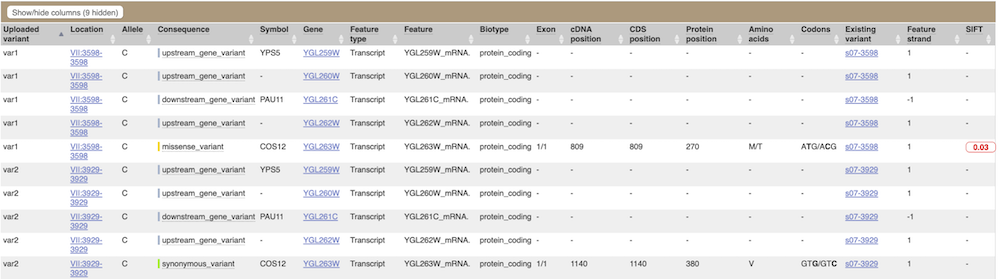
This is followed by details on the effects on transcripts, including the position of the variant in terms of the exon number, cDNA, CDS and protein, the amino acid and codon change and pathogenicity scores. Where the variant is known, the ID of the existing variant is listed under the column Existing variant, with a link out to the Variant tab. The pathogenicity scores are shown as numbers with coloured highlights to indicate the prediction, and you can mouse-over the scores to get the prediction in words.
Above the table is the Filter option, which allows you to filter by any column in the table. You can select a column from the drop-down, then a logic option from the next drop-down, then type in your filter to the following box. We’ll try a filter of Consequence, followed by is then missense_variant, which will give us only variants that change the amino acid sequence of the protein. You’ll notice that as you type missense_variant, the VEP will make suggestions for an autocomplete.
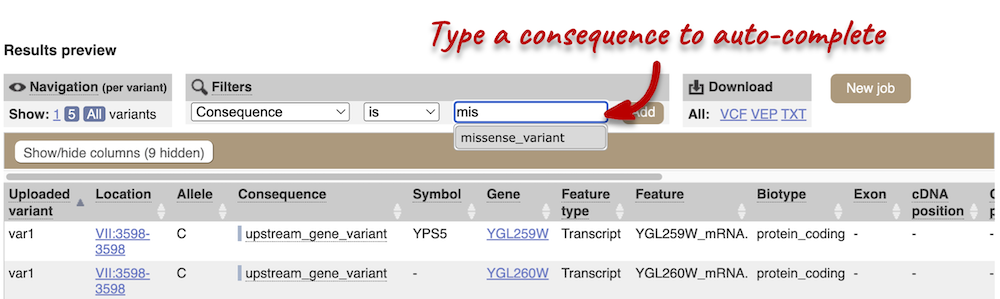
You can export your VEP results in various formats, including VCF. When you export as VCF, you’ll get all the VEP annotation listed under CSQ in the INFO column of the VCF file. After filtering your data, you’ll see that you have the option to export only the filtered data.